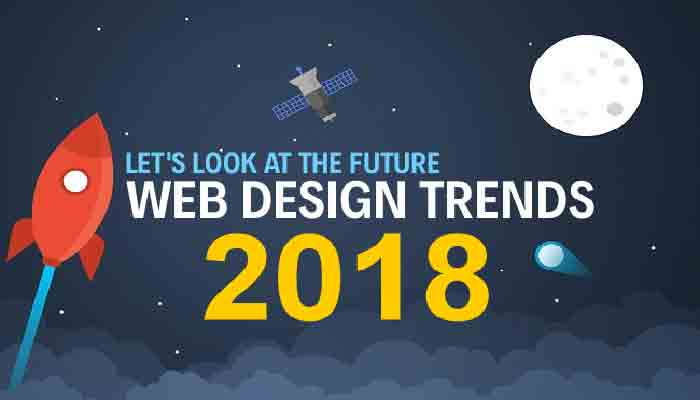آموزش نصب وردپرس بسیار آسان است. قبل از آن بهتر است بدانیم وردپرس چیست؟ وردپرس به خاطر سهولت نصب به خوبی شناخته شده است. در بیشتر موارد، نصب وردپرس فرایند بسیار ساده است و در مدت زمان 5 دقیقه قابل نصب است. راهنمای زیر به شما کمک خواهد کرد تا وردپرس را نصب کنید.
با نصب این پلتفرم می توانید طراحی سایت خود را به آسانی اجرا کنید.
آموزش نصب وردپرس
چیزهایی که باید قبل از شروع نصب وردپرس بدانید:
قبل از اینکه نصب را شروع کنید، چند چیز وجودارد که باید انجام دهید:
دسترسی به سرور وب از طریق FTP یا پوسته
توانایی ایجاد پایگاههای MySQL
یک ویرایشگر متن
مرورگر وب خود را انتخاب کنید.
چیزهایی که باید برای نصب وردپرس انجام دهید:
بررسی برای اطمینان از اینکه شما و میزبان وب شما دارای حداقل الزامات برای اجرای وردپرس است.
دانلود آخرین نسخه وردپرس
دانلود یک پوشه در هارد دیسک شما
ایجاد یک رمز عبور امن
(ادامه مطلب آموزش نصب وردپرس | چگونه وردپرس را نصب کنیم؟)
نصب 5 دقیقه معروف
1 – اگر از قبل برنامه وردپرس را دانلود کرده اید پاک کنید.
2 – یک پایگاه داده برای وردپرس در وب سرور خود ایجاد کنید. همچنین یک کاربر MySQL یا MariaDB که دارای تمام امتیازات برای دسترسی و اصلاح آن است.
3 – پیدا کردن و تغییر wp-config-sample.php به wp-config.php و بعد از آن فایل را ویرایش کنید. و اطلاعات داده خود را اضافه کنید. (اگر شما با تغییر نام پرونده ها راحت نیستید، مرحله 3 اختیاری است و شما می توانید آن را به عنوان برنامه نصب، فایل wp-config.php را ایجاد کنید.)
4 – فایل های وردپرس را به محل مورد نظر خود در وب سرور آپلود کنید:
اگر میخواهید وردپرس را به ریشه دامنه خود (به عنوان مثال http://example.com/ ادغام کنید ، تمام محتویات پوشه وردپرس Unzipped به غیر از دایرکتوری وردپرس را به دایرکتوری ریشه ای از وب سرور خود منتقل کنید.
اگر می خواهید نصب وردپرس خود را در پوشه وب سایت خود به عنوان مثال http://example.com/blog ایجاد کنید، دایرکتوری وبلاگ را در سرور خود ایجاد کنید و محتویات بسته وردپرس unzipped را به پوشه از طریق FTP آپلود کنید .
توجه: اگر سرویس گیرنده FTP شما گزینه ای برای تبدیل نام فایل ها به حروف کوچک باشد، مطمئن شوید که آن را غیر فعال کرده اید.
5 – با دسترسی به URL در مرورگر وب، اسکریپت نصب وردپرس را اجرا کنید. این نشانی اینترنتی باید جایی باشد که فایل های وردپرس را آپلود کرده اید.
اگر وردپرس را در دایرکتوری ریشه نصب کردید، باید از این آدرس بازدید کنید: http://example.com/
برای مثال، اگر شما وردپرس را در دایرکتوری خود به نام وبلاگ بنامید ، باید از اینجا بازدید کنید http://example.com/blog/
(ادامه مطلب آموزش نصب وردپرس | چگونه وردپرس را نصب کنیم؟)
دستورالعمل های دقیق
مرحله 1 : دانلود و استخراج
وردپرس را از https://wordpress.org/download/ دانلود و برش دهید .
اگر می خواهید وردپرس را به یک سرور وب از راه دور آپلود کنید، بسته ی وردپرس را با یک مرورگر وب به کامپیوتر خود بکشید و بسته را باز کنید.
اگر از FTP استفاده می کنید، مرحله 2 را امتحان کنید آپلود فایل ها بعدا تحت پوشش قرار می گیرد.
اگر شما به وب سرور خود دسترسی دارید و با استفاده از ابزارهای کنسول راحت هستید، ممکن است بخواهید وردپرس را به طور مستقیم با استفاده از wget یا 1ynx یا یک مرورگر وب دیگر مبتنی بر کنسول بفرستید اگر می خواهید از FTPing اجتناب کنید:
wget https://wordpress.org/latest.tar.gz
سپس بسته را با استفاده از :
tar -xzvf latest.tar.gz
پاک کنید.
بسته وردپرس به یک پوشه به نام wordpress در همان پوشه ای که آخرین tar.gz را دانلود کرده اید، استخراج می شود .
مرحله 2 : ایجاد پایگاه داده و یک کاربر
اگر از یک ارائه دهنده خدمات میزبانی استفاده می کنید ، ممکن است یک پایگاه داده وردپرس برای شما ایجاد شده باشد یا ممکن است یک راه حل خودکار برای انجام این کار وجود داشته باشد. صفحه پشتیبانی ارائه دهنده خدمات میزبانی یا پانل کنترل خود را برای سرنخ هایی در مورد اینکه آیا شما نیاز به ایجاد یک دستی دارید، بررسی کنید.
اگر شما تعیین می کنید که باید یک دستی ایجاد کنید، دستورالعمل هایی برای دسترسی به phpMyAdmin را در سرورهای مختلف دنبال کنید، یا دستورالعمل های استفاده از Plesk، استفاده از cPanel یا استفاده از phpMyAdmin زیر را دنبال کنید.
اگر وردپرس را در وب سرور خود نصب می کنید، برای استفاده از نام کاربری و پایگاه داده وردپرس خود ، از استفاده از phpMyAdmin یا استفاده از دستورات MySQL Client استفاده کنید.
اگر فقط یک پایگاه داده دارید و در حال حاضر در حال استفاده است، می توانید وردپرس را در آن نصب کنید – فقط مطمئن شوید که یک پیشوند متمایز برای جداول خود دارید تا از جداول موجود در پایگاه های موجود بیش از حد نتوانید استفاده کنید.
با استفاده از پلسک
توجه: توصیه همه کاربران برای نصب Pleskو مدیریت وردپرس با استفاده از Toolkit وردپرس است با این حال، اگر می خواهید وردپرس را به صورت دستی نصب کنید، برای ایجاد یک پایگاه داده، این مراحل را دنبال کنید:
1 – ورود به سیستم به پلسک (Plesk).
2 – در گوشه سمت راست بالای صفحه، پایگاههای داده را کلیک کنید .
3 – روی Add Databases کلیک کنید.
4 – نام پایگاه داده را تایپ کنید.
5 – نام پایگاه داده و رمز عبور را تایپ کرده و ok را بزنید.
(ادامه مطلب آموزش نصب وردپرس | چگونه وردپرس را نصب کنیم؟)
پس از ایجاد پایگاه داده، روی Connection info کلیک کنید تا به اطلاعاتی را که برای اتصال به پایگاه داده نیاز دارید دسترسی پیدا کنید. (سرور میزبان سرور پایگاه داده، نام پایگاه داده و نام کاربری)
با استفاده از CPnel
اگر ارائه دهنده میزبانی شما پانل کنترل پنل میزبانی cPanel را ارائه می دهد، شما می توانید این دستورالعمل ساده را برای ایجاد نام کاربری و پایگاه داده وردپرس خود دنبال کنید.مجموعه کاملی از دستورالعمل ها برای استفاده از cPanel برای ایجاد پایگاه داده و کاربر می تواند در استفاده از cPanel یافت شود .
1-به cPanel خود وارد شوید .
2-روی نماد پایگاه داده جادوگر MySQL زیر بخش پایگاه داده کلیک کنید .
3-در مرحله 1 ایجاد یک پایگاه داده نام پایگاه داده را وارد کنید و روی Next Step کلیک کنید.
4-در مرحله 2 ایجاد پایگاه داده کاربران وارد پایگاه داده نام کاربری و رمز عبور می شوند. اطمینان حاصل کنید که از یک رمز عبور قوی استفاده کنید. روی ایجاد کاربر کلیک کنید.
5-در مرحله 3، کاربر را به پایگاه داده اضافه کنید، روی گزینه All Privileges کلیک کنید و روی Next Step کلیک کنید.
6-در مرحله 4، یادداشت وظیفه نام پایگاه داده و کاربر را تکمیل کنید. ارزش ها نام میزبان ، نام کاربری ، نام و نام خانوادگی ، و رمز عبور که انتخاب کرده اید را بنویسید .(توجه داشته باشید که نام میزبان معمولا localhost است.)
با استفاده از cPnel سفارشیLPCP) Lunarpages.com)
Lunarpages نسخه خود را از cPanel توسعه داده است.
1-وارد حساب کاربری خود شوید.
2-به کنترل پنل بروید.
3-با کلیک بر روی دکمه در پانل سمت چپ با برچسب ‘برو به LPCP’.
4- به MySQL Manager بروید
5-نام کاربری و نام پایگاه داده را اضافه کنید، اما نام میزبان را به عنوان شماره IP پیش فرض قرار دهید.
6-توجه داشته باشید آدرس IP از پایگاه داده در سمت راست است که متفاوت از شماره IP پیش فرض میزبان نشان داده شده در مرحله فوق است.
7- هنگام تغییر پرونده wp-config.php ، از شماره DB IP، نه LOCALHOST استفاده کنید.
8-هنگام تغییر پرونده wp-config.php ، مطمئن شوید که از نام کامل پایگاه داده و نام کاربری استفاده کنید، معمولا ‘accountname_nameyoucreated’.
(ادامه مطلب آموزش نصب وردپرس | چگونه وردپرس را نصب کنیم؟)
با استفاده از phpMyAdmin
اگر وب سرور شما دارای phpMyAdmin نصب شده باشد، شما می توانید این دستورالعمل ها را برای ایجاد نام کاربری و پایگاه داده وردپرس خود دنبال کنید. اگر در رایانه خود کار می کنید، در اکثر توزیع های لینوکس شما می توانید به صورت خودکار PhpMyAdmin را نصب کنید.
توجه: این دستورالعمل برای phpMyAdmin 4.4 نوشته شده است؛ رابط کاربر phpMyAdmin می تواند کمی بین نسخه ها متفاوت باشد.
1-اگر یک پایگاه داده مربوط به وردپرس در سمت چپ وجود ندارد:
2-یک نام برای پایگاه داده وردپرس خود انتخاب کنید: وردپرس یا وبلاگ خوب هستند، اما اغلب سرویس های میزبانی (مخصوصا میزبانی وب) نیاز به یک نام با نام کاربری و زیرنویس خود دارند، بنابراین، حتی اگر در رایانه خود کار کنید، ما توصیه می کنیم که شرایط خدمات میزبانی خود را بررسی کنید تا بتوانید آنها را در سرور خود دنبال کنید و بتوانید پایگاه داده خود را بدون تغییر، تغییر دهید. نام پایگاه داده انتخاب شده را در قسمت ایجاد پایگاه داده وارد کنید و بهترین تبادل برای زبان و رمزگذاری را انتخاب کنید.در بیشتر موارد بهتر است در سری “utf8_” انتخاب کنید و اگر شما زبان خود را پیدا نکنید، انتخاب “utf8mb4_general_ci” پیشنهاد می شود.
2 – روی نماد phpMyAdmin در سمت چپ بالا کلیک کنید تا به صفحه اصلی بازگردید و سپس بر روی زبانه Users کلیک کنید. اگر یک کاربر مربوط به وردپرس در لیست کاربران قبلا وجود نداشته باشد:
1-روی افزودن کاربر کلیک کنید .
2-یک نام کاربری برای وردپرس را انتخاب کنید( وردپرس خوب است ) و آن را در فیلد نام کاربر وارد نمائید حتما مطمئن شوید فیلد متن استفاده شده ازفهرست کشویی انتخاب شده است.
3-گذرواژه ایمن را انتخاب کنید (به طور ایده آل ترکیبی از حروف و اعداد و حروف کوچک و نماد) و آن را در فیلد رمز عبور وارد کنید (اطمینان حاصل کنید فیلد متنی استفاده شده از فهرست کشویی انتخاب شده است.) دوباره رمز عبور را در قسمت Re-type وارد کنید .
4-نام کاربری و رمز عبور را انتخاب کنید.
5-تمام گزینه های تحت امتیازات جهانی را در پیش فرض خود ترک کنید.
6-کلیک کنید برو .
7-بازگشت به صفحه کاربران و کلیک بر روی نماد ویرایش امتیازات در کاربر که برای تازه وارد برای وردپرس ایجاد کرده اید.
8-در قسمت امتیازات خاص پایگاه داده، پایگاه داده هایی را که برای WordPress ایجاد کرده اید در زیر گزینه های افزودن به پایگاه داده زیر را انتخاب کنید و بر روی Goکلیک کنید .
9-صفحه با امتیازات آن پایگاه داده تازه سازی می شود. روی چک همه کلیک کنید تا همه امتیازات را انتخاب کنید و روی Go کلیک کنید .
10-در صفحه نتیجه، نام میزبان ذکر شده در زیر سرور را یادداشت کنید.
(ادامه مطلب آموزش نصب وردپرس | چگونه وردپرس را نصب کنیم؟)
مرحله 3: تنظیم wp-config.php
شما می توانید خودتان فایل wp-config.php را ایجاد و ویرایش کنید یا می توانید این مرحله را بگذرانید و اجازه دهید WordPress سعی کند این کار را هنگام اجرای و نصب اسکریپت انجام دهد (مرحله5(.
برای جزئیات بیشتر و دستورالعمل های گام به گام برای ایجاد فایل پیکربندی و کلید مخفی خود برای امنیت رمز عبور، لطفا در ویرایش wp-config.php مراجعه کنید.
بازگشت به جایی که شما بسته وردپرس را در مرحله 1 استخراج کردید، فایل wp-config-sample.php را به wp- config.php تغییر نام دهید و آن را در یک ویرایشگر متن باز کنید.
اطلاعات پایگاه داده خود را در زیر بخش با برچسب وارد کنید.
DB_NAME
نام پایگاه داده شما برای وردپرس در مرحله 2 ایجاد شده است.
DB_USER
نام کاربری که برای مرحله ی دوم وردپرس ایجاد کردید.
DB_PASSWORD
رمز عبور که برای نام کاربری وردپرس در مرحله 2 انتخاب کردید.
DB_HOST
نام میزبان شما در مرحله 2 تعیین شده (معمولا localhost ، اما نه همیشه، دیدن برخی از مقادیر DB_HOST ممکن است ). اگر یک پورت، سوکت، و یا لوله لازم است، اضافه کردن یک کولون ( : ) و سپس اطلاعات مربوط به نام میزبان.)
DB_CHARSET
مجموعه کاراکتر پایگاه داده، به طور معمول نباید تغییرکند ( Editing wp-config.php ).
DB_COLLATE
جمع آوری پایگاه داده باید به طور معمول خالی باشد (به ویرایش wp-config.php مراجعه کنید.)
مقادیر کلیدی و مخفی خود را در زیر بخش با برچسب وارد کنید.
(از وردپرس و فتوشاپ برای طراحی سایت زیبا استفاده کنید)
مطلب پیشنهادی : نکات کلیدی در انتخاب دامنه مناسب
مرحله 4: فایل ها را آپلود کنید.
حالا شما باید تصمیم بگیرید که کدام دامنه برای کدام سایت می پسندید، به نظر می رسد:
در دایرکتوری ریشه وب سایت شما . به عنوان مثال، http://example.com/
در یک شاخه زیر از وب سایت شما. به عنوان مثال، http://example.com/blog/
در دایرکتوری ریشه
اگر شما نیاز به آپلود فایل های خود به وب سروردارید، استفاده از یک FTP کلاینت برای آپلود همه محتویات از وردپرس دایرکتوری (اما نه خود دایرکتوری) به پوشه ریشه وب سایت شما.
اگر فایل های خود را در حال حاضر بر روی وب سرور دارید، با استفاده از پوسته دسترسی به نصب وردپرس، حرکت همه محتویات از وردپرس دایرکتوری (اما نه خود دایرکتوری) به پوشه ریشه وب سایت شما.
در یک زیر شاخه
اگر شما نیاز به آپلود فایل های خود به وب سرور دارید، تغییر نام دایرکتوری وردپرس به نام مورد نظر خود را، و سپس با استفاده از یک مشتری FTP برای آپلود دایرکتوری به محل مورد نظر در دایرکتوری ریشه وب سایت .
اگر فایل های شما در حال حاضر در سرور وب شما هستند، با استفاده از دسترسی به پوسته برای نصب وردپرس، دایرکتوری وردپرس را به محل مورد نظر خود در دایرکتوری ریشه وب سایت انتقال دهید و نام پوشه را به نام دلخواه خود تغییر دهید.
توجه: اگر سرویس گیرنده FTP شما گزینه ای برای تبدیل نام فایل ها به حروف کوچک باشد، مطمئن شوید که آن را غیر فعال کرده اید.
(ادامه مطلب آموزش نصب وردپرس | چگونه وردپرس را نصب کنیم؟)
مرحله 5: نصب و اجرای اسکریپت
یک مرورگر وب را برای شروع نصب اسکریپت بنویسید.
اگر شما فایل های وردپرس را در دایرکتوری ریشه قرار داده اید، باید به این آدرس مراجعه کنید: http://example.com/wp-admin/install.php
اگر شما فایل های وردپرس را در یک پوشه زیر بنام وبلاگ بنویسید ، برای مثال، باید به آدرس http://example.com/blog/wp-admin/install.php مراجعه کنید.
آموزش اولیه وردپرس کلیلک کنید.
راه اندازی فایل پیکربندی
اگر وردپرس نمیتواند فایل wp-config.php را پیدا کند، به شما خواهد گفت و پیشنهاد می دهد که سعی کنید خود فایل را ایجاد و ویرایش کنید. شما همچنین می توانید این کار را به طور مستقیم با بارگذاری wp-admin / setup-config.php در مرورگر وب خود انجام . جزئیات پایگاه داده شما را خواسته و آنها را به یک فایل wp-config.php جدید ارسال می کند . اگر این کار را می کند، می توانید نصب را ادامه دهید؛ در غیر این صورت، به عقب بروید و فایل wp-config.php خودتان را ایجاد، ویرایش و بارگذاری کنید (مرحله 3)
نصب و راه اندازی کامل
تصاویر زیر نشان می دهد که چگونه نصب پیشرفت می کند. توجه داشته باشید که در ورود به صفحه جزئیات، عنوان سایت، نام کاربری مورد نظر، انتخاب یک رمز عبور (دو بار) و آدرس ایمیل خود را وارد کنید. همچنین نمایش داده می شود جعبه درخواست اگر شما می خواهید وبلاگ خود را در موتورهای جستجو مانند گوگل و Technorati ظاهر می شود. اگر می خواهید وبلاگ خود را برای همه، از جمله موتورهای جستجو قابل مشاهده باشد، از جعبه خارج شوید، اگر می خواهید موتورهای جستجو را مسدود کنید، اما اجازه دهید بازدیدکنندگان معمولی را مشاهده کنید. توجه داشته باشید که تمام این اطلاعات را می توانید بعدا در صفحه مدیریت خود تغییر دهید .
توجه: شما نباید “admin” را به عنوان یک شناسه کاربر نشان داده شده در بالا استفاده کنید!
اگر وردپرس را با موفقیت نصب کنید، فرم ورود نمایش داده خواهد شد.
(ادامه مطلب آموزش نصب وردپرس | چگونه وردپرس را نصب کنیم؟)
نصب عیب یابی اسکریپت
اگر در هنگام اجرا و نصب اسکریپت، یک خطا در مورد پایگاه داده ایجاد کنید:
به مرحله 2 و مرحله 3 بروید و اطمینان حاصل کنید که همه اطلاعات پایگاه داده درست را در wp-config.php وارد کرده اید .
اطمینان حاصل کنید که شما اجازه دسترسی به وردپرس خود را برای دسترسی به پایگاه داده وردپرس در مرحله 3 داده اید.
اطمینان حاصل کنید که سرور پایگاه داده در حال اجرا است.
مطلب پیشنهادی : وردپرس یا جوملا
نصب خودکار
اگر چه وردپرس بسیار آسان است، می توانید بر روی یکی از نصب کننده های خودکار یکبار کلیک کنید که معمولا از شرکت های میزبانی در دسترس هستند. محبوب ترین installer های خودکار ، ابزار وردپرس ، Cloudron ، Fantastico ، Installatron و Softaculous در اینجا شرح داده شده است.
Plesk Toolkit وردپرس
جعبه ابزار وردپرس به کاربران Plesk کمک می کند وردپرس را نصب و مدیریت کند. این به شما دو گزینه نصب می دهد:
سریع(توصیه می شود). یک گزینه سریع و سه گانه ارائه یک قابلیت کاملا کاربردی و آماده برای نصب وردپرس در کمتر از یک دقیقه. نصب با تنظیمات پیش فرض پیکربندی شده و از آخرین نسخه وردپرس استفاده می کند.
سفارشی – این گزینه شما را قادر می سازد تا نسخه ای دلخواه وردپرس را انتخاب کرده و با تنظیمات نصب تنظیم کنید و در عین حال مراقب همه ی سختی ها باشید.
توجه داشته باشید که هنوز هم مسئولیت ایجاد اطمینان از اینکه دامنه شما مطابق با الزامات نصب وردپرس است با خود شما می باشد. مثلا یک نسخه پشتیبانی شده پی اچ پی پیکربندی شده مسئولیت دارد.)
برای انجام نصب سریع ، این مراحل را دنبال کنید:
1-ورود به سیستم پلسک (Plesk).
2-در گوشه سمت راست بالای صفحه، روی WordPress کلیک کنید .
3-روی نصب > نصب (سریع) کلیک کنید .
4-نصب آغاز شده است.
5-در چند ثانیه، نصب به پایان خواهد رسید. برای ورود اولین پست خود را وارد کنید.
(ادامه مطلب آموزش نصب وردپرس | چگونه وردپرس را نصب کنیم؟)
برای انجام یک نصب سفارشی ، این مراحل را دنبال کنید:
1-ورود به سیستم به پلسک (Plesk).
2-در گوشه سمت راست بالای صفحه، روی WordPress کلیک کنید .
3-روی نصب > نصب (سفارشی) کلیک کنید .
4-در پنجره باز شده پنجره ی وردپرس ، نسخه ی دلخواه WordPress را انتخاب کنید.
5-تمام فیلدهای مورد نیاز را پر کنید (با ستاره مشخص شده).
6-هر تغییری را که میخواهید به تنظیمات پیش فرض انجام دهید و پس از اتمام نصب بر روی Install کلیک کنید .
7-نصب آغاز شده است.
8-در چند ثانیه، نصب به پایان خواهد رسید. برای ورود اولین پست خود را وارد کنید
صرف نظر از نوع نصب که انتخاب کرده اید، Toolkit وردپرس می تواند ساده تر از نصب وردپرس خود باشد.
برنامه های نصب خودکار وردپرس
Cloudron
Cloudron یک راه حل کامل برای اجرای برنامه ها در سرور شما است و نگه داشتن آنها به روز و امن است. شما می توانید یک یا چند نمونه از وردپرس را نصب کنید و هر نصب یک SSL Cert رایگان است، به صورت خودکار پشتیبان گیری و نگهداری می شود. شما می توانید آن را در نمونه آزمایشی امتحان کنید
. نام کاربری cloudron:
Password: cloudron
Fantastico
1-وارد حساب کاربری cPanel خود شوید و بر روی گزینه Fantastico یا Fantastico Deluxe کلیک کنید.
2-هنگامی که وارد Fantastico می شوید، در قسمت سمت چپ یک Category Blog ها وجود دارد که وردپرس را پیدا خواهید کرد. روی آن کلیک کنید.
3-روی پیوند نصب جدید در نمای کلی وردپرس کلیک کنید .
4-جزئیات مختلف را پر کنید و روی Submit کلیک کنید .
5-این، انجام شده است!
Installatron
Installatron یک برنامه نصب یک وب با یک کلیک است که وردپرس و دیگر برنامه های وب را می توان فورا نصب کرد و به راحتی مدیریت کرد. نصب وردپرس توسط Installatron مدیریت می شود (به صورت دستی یا خودکار)، کلون شده، پشتیبان گیری و بازیابی شده، ویرایش شده برای تغییر پارامترهای نصب و غیره.
بسیاری از ارائه دهندگان خدمات میزبانی وب شامل Installatron از طریق پانل کنترل میزبانی وب خود می باشند. اگر Installatron از ارائه دهنده شما در دسترس نباشد، می توانید Installatron را مستقیما از Installatron.com استفاده کنید.
در اینجا نحوه نصب وردپرس از طریق پانل کنترل پنل میزبانی وب آورده شده است:
1-به پانل کنترل میزبان وب خود وارد شوید، به «Installatron» بروید، روی WordPress کلیک کنید و گزینه نصب این برنامه را انتخاب کنید.
2-هر یک از دستورات نصب را تغییر دهید تا نصب را سفارشی کنید. به عنوان مثال، شما می توانید یک زبان مختلف برای وردپرس را انتخاب کنید.
3-روی دکمه Install کلیک کنید تا فرآیند نصب آغاز شود. شما به یک صفحه پیشرفته هدایت می شوید که می توانید آن را تماشا کنید زیرا وردپرس در عرض چند ثانیه به وب سایت شما نصب شده است.
نکته : وردپرس یک سیستم مدیریت محتواست که از آن برای طراحی سایت اینترنتی استفاده می شود و ابزار های مدیریت سایت را به صورت رایگان در اختیار ما قرار می دهد.
در اینجا نحوه نصب وردپرس با استفاده از Installatron.com است:
1-به Installatron WordPress بروید و گزینه نصب این برنامه را انتخاب کنید.
2-اطلاعات FTP یا SSH حساب کاربری میزبان خود را وارد کنید و سپس اطلاعات پایگاه داده MySQL / MariaDB را برای پایگاه داده ایجاد کنید. برای افزایش امنیت، یک حساب FTP جداگانه و پایگاه داده MySQL / MariaDB را برای نصب وردپرس خود ایجاد کنید.
3-هر یک از دستورات نصب را تغییر دهید تا نصب را سفارشی کنید. به عنوان مثال، شما می توانید یک زبان مختلف برای وردپرس را انتخاب کنید.
4-روی دکمه Install کلیک کنید تا فرآیند نصب آغاز شود. شما به یک صفحه پیشرفته هدایت می شوید که می توانید آن را تماشا کنید زیرا وردپرس در عرض چند ثانیه به وب سایت شما نصب شده است.
Softaculous
1-به میزبان خود وارد شوید و نرم افزار / خدمات را جستجو کنید.
2-در Softaculous، یک دسته بندی وبلاگ ها وجود دارد. سقوط دسته و وردپرس وجود دارد. روی آن کلیک کنید.
3-شما یک TAB نصب خواهید دید. روی آن کلیک کنید
4-جزئیات مختلف را پر کنید و ارسال کنید.
5-این، انجام شده است!
(پایان مطلب آموزش نصب وردپرس | چگونه وردپرس را نصب کنیم؟)